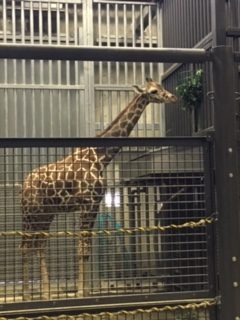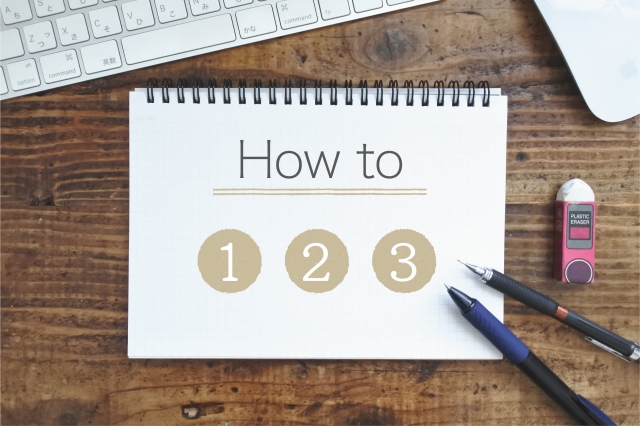経理に限ったことではありませんが、業務効率化を語る上でショートカットキーの利用は欠かせません。マウスを使用したパソコン操作よりも数段早く、例えば一日30分効率アップできれば、年間100時間以上の労働時間を削減できます。
ある外資系企業はショートカットキー習熟のために、新入社員に対してマウスの使用を禁止する期間を設けているほど、効率化を求める上では必須事項です。もちろん、マウスを使用したほうが楽な場面もありますが、汎用的な動作についてはショートカットキーで済ませるようチャレンジしてみてもいいと思います。今回はWindowsを使用する中で特に使い勝手のいい重要ショートカットキーを記載します。いきなり全部を使いこなすのは難しいですが、使用頻度が高い内容から徐々に慣れていってください。
汎用的なショートカットキー
Ctr + PageUp(or PageDown)
タブを移動できます。
PageUp(or PageDown)
下方向(or上方向)へWindow分移動できます。Shiftでも同様の効果があります。
Ctr + T
新しいタブをブラウザで開けます。
※Ctr + Shift + T で誤って閉じたタブを復元できます。
Ctr + リンク先をクリック
リンク先が新しいタブで開けます。
Alt + ←(or →)
Alt + Tab
使用しているアプリの切り替え。いちいちタスクバーで切り替えするのは無駄です。
Window + D
使用しているアプリを全て最小化します。
Window + ←(or →)
アプリ画面を左半分(右半分)に寄せます。2つの画面を見ながら仕事をする際に使用します。
Window + ↑
アプリ画面最大化
Alt + F4
使用しているアプリを終了させることができます。
Ctr + L
ブラウザの検索窓にカーソルを飛ばせます。
Windows + 数字
タスクバーに配置したショートカットを開けます。左から順番に1,2,3で開けます。使用頻度の高いアプリはここから開くようにしましょう。いちいち全Windowを閉じてデスクトップからアプリを開くのは時間の無駄です。
Windows + E
エクスプローラーを開けます。使用頻度が高いアプリはタスクバーに設置しますが、タスクバーより頻度が落ちるが使用するアプリをエクスプローラーに置いています。
Windows + L
ロック
Tab
カーソルを次の入力欄へ移動できます
Ctr + P
印刷
Ctr + Shift + N(デスクトップやフォルダ内で)
フォルダ作成
今回はWindowsでのショートカットをご紹介しました。ExcelやOutlookでも有効なショートカットがあるため、機会があればまたご紹介しようと思います。
初めてショートカットを利用する際は頭の中でどのキーボードを使用するのか考えてしまうため、逆に時間がかかってしまうかもしれません。ただ、1週間ほど自分の中でショートカットキーの使用を義務付ければ、徐々に頭ではなく体(というか手)が反応するようになり、ショートカット使用が自然となり、業務改善につながるはずです。最初の1週間さえ乗り切れば、今後の財産になるため、是非チャレンジしてみてください。