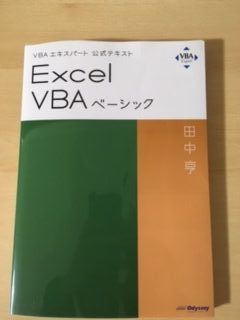現金出納帳、普通預金や買掛金・未払金・減価償却費等入力シート(インポート書式)、自身のToDoList等、様々なものにExcelのテーブル機能を使用しています。
Excelテーブルは下記のようなデータ形式です。何をするにも便利なので重宝しています。今回はテーブル機能の特徴と作成方法を見ていきます。
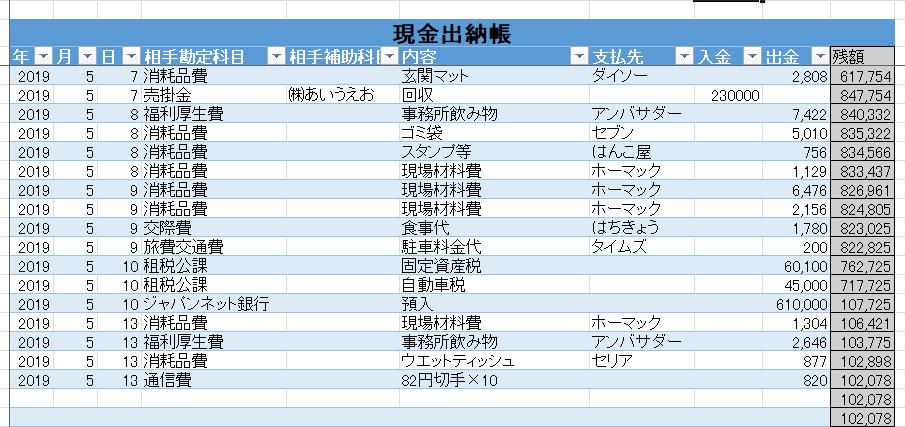
テーブルのおすすめポイント
数式の自動反映
現金出納帳等の場合、残高の数式を各行にいれる必要がありますが、テーブルを使用すれば、この数式が各行にコピーされます。また、各列の合計額を表示したければ、テーブルを右クリックし、「テーブル→集計行」で簡単に各列の合計額を表示でき、間違えるリスクを予防できます。数式が誤っていることが原因で実際残高と帳簿残高が一致しない場合、誤りに気付くまでに時間がかかるため、リスクは減らすべきです。
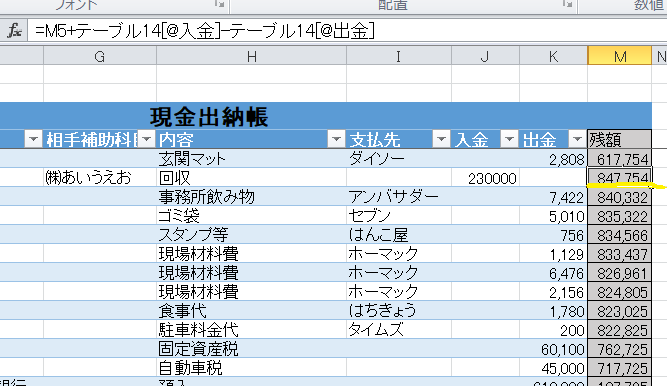
フィルタ機能で簡易分析
フィルタ機能を使えば同一内容の行のみを表示させることができます。分析はピボットテーブルで行うケースが多いですが、テーブルのフィルタ機能で例えば、「相手勘定科目」の「消耗品費」のみを表示させ、さらに「内容」で特定の購入品のみを表示させ、月または年間どれくらいの支出をしているか等を確認することができます。
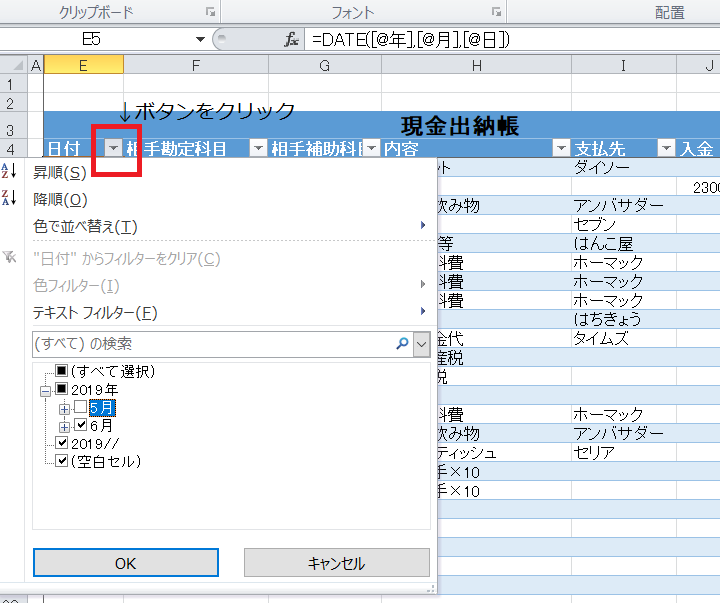
並び替え
昇順・降順を使用すれば同じ項目毎に整列させることができます。重要度分けしたToDoList等で使用することがあります。
デザイン変更
テーブルは「デザイン」で簡単に色を変更したりできます。完全に気分的な問題ですが、どのExcelも同じ色だと飽きるので、ぼくにとっては大事です。
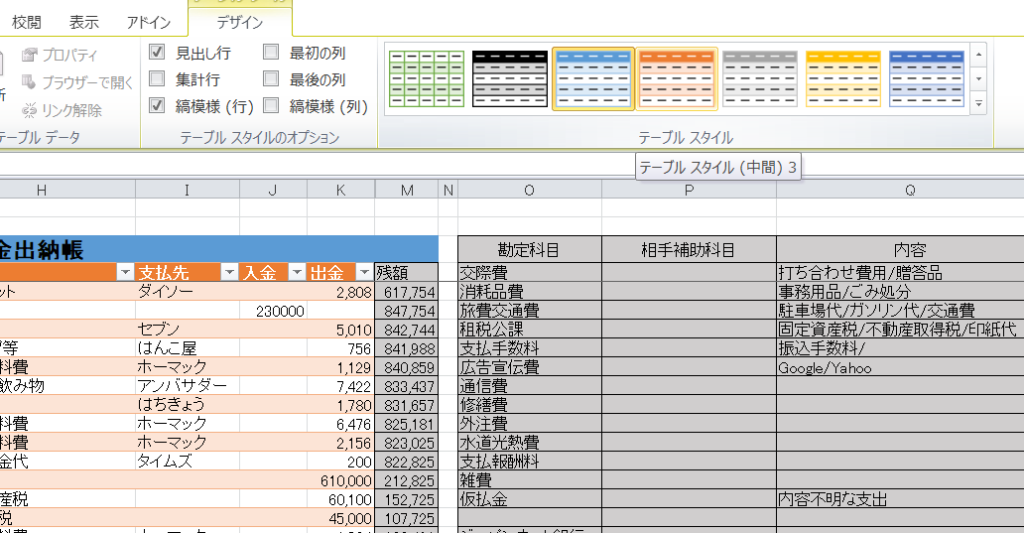
ピボットテーブルへの変換
本格的に分析を行う場合はピボットテーブルを使うことが多いです。データをピボットテーブルにする際は事前にテーブル化したほうがミスやエラーがないため、便利です。
テーブルの作り方
テーブルの作り方は非常に簡単です。テーブル化したいデータのどこかセルを選択し、「Ctr+T」をすればいいだけです。先頭行に見出しがある場合は、「先頭行をテーブルの見出しとして使用する」にチェックをつけましょう。
何度か使用するうちにぼくはテーブル機能の便利さにはまりました。特に社長、経理の方は是非何度かお試しください。