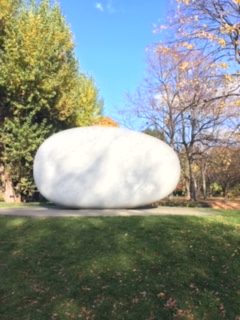担当変更して間もないお客様に、そのお客様向けに作成した役員賞与を利用した社会保険料の削減シミュレーション表(今回は2年で約300万円削減)などをお見せしご説明したところ、「こんなにいいサービスを今まで受けたことなかった。Giraffe(仮)君が担当になってくれて本当に良かった」と言っていただけました。有難いことです。
同様のケースによく遭遇します。簡単でもいいのでそのお客様自身の数字を用いた資料を作成し、わかりやすく説明することを心がけています。Excelでしたらコスパ良く、顧客満足度が高い資料が作成できますし、今後も精進しようと思います。
今回は以前作成した現金出納帳を会計ソフトの弥生会計にインポートするためのやり方をご紹介いたします。MFクラウド等の他の会計ソフトであっても基本的な考え方は同じであるため、まずは弥生会計のインポート形式で基本の考え方を知り、他のソフトへ応用してみてください。
弥生会計のインポート形式について、弥生会計は下記URLで説明しています。
https://support.yayoi-kk.co.jp/faq_Subcontents.html?page_id=850
列番号の横に「必須」と記載されている項目は省略することができません。前回作成した現金出納帳の入力がきちんとされていれば、インポート形式は現金出納帳から引っ張ってきた数字を数式で加工し、インポートできます。数式には、「IF関数」、「SUM関数」、「INT関数」、「VLOOKUP関数」を使用します。
まずは1列目だけ作成します。
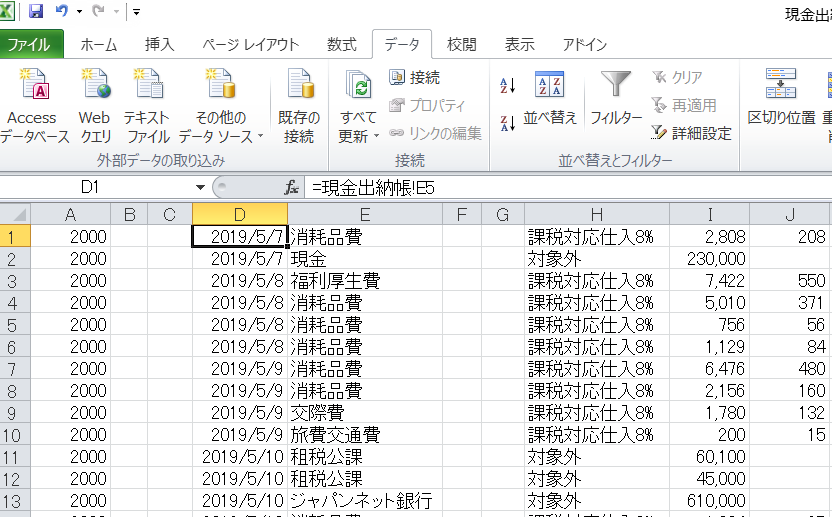
A列は複合仕訳はない前提のため、「2000」を入力しましょう。D列は、前回現金出納帳の非表示で作成したE列をそのまま「=」でもってきます。
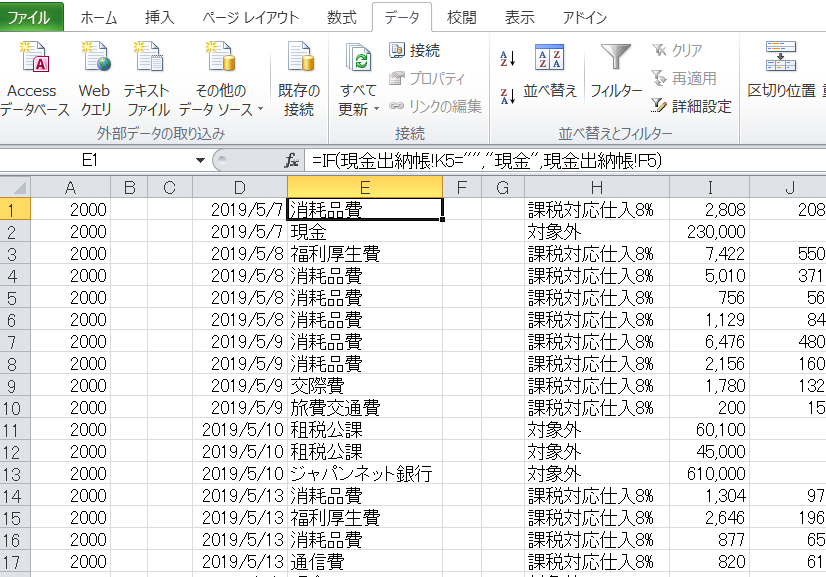
E列は、現金の出金時は「相手勘定」を、入金時は「現金」が入るようにする必要があります。このような条件によって値を変えたい場合には「IF関数」を使用します。「=IF(条件,条件に合致した場合に入れたい値,条件に合致しない場合に入れたい値)」で式を組みます。今回でしたら、出金の値が空欄であれば「現金」とし、空欄でなければ「相手勘定」とします。F列も必要に応じて同様に式を入れてください。
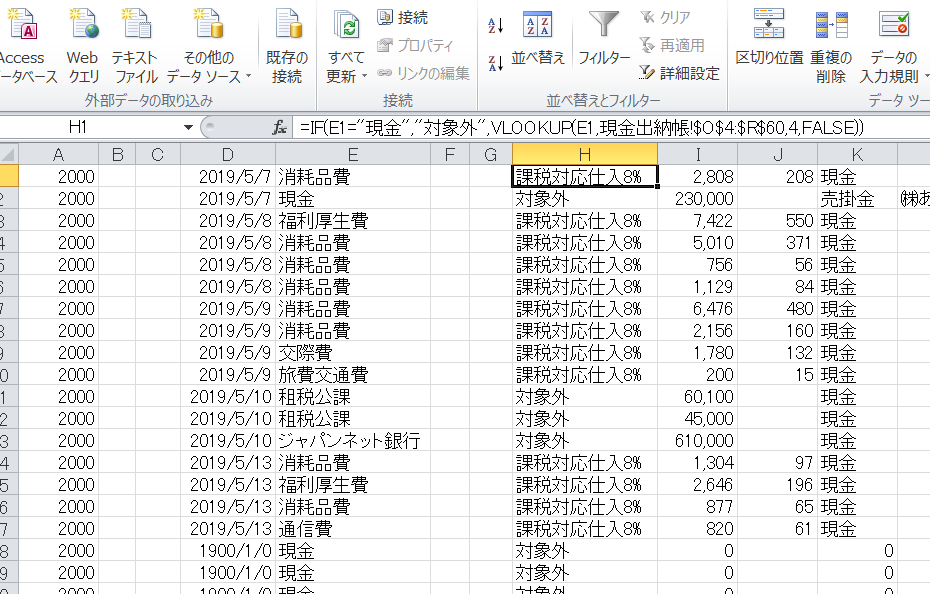
H列は消費税の区分を入れますが、この項目のために現金出納帳のR列に「消費税」の区分を入力しています。インポート書式シートのE列の「勘定科目」と現金出納帳のO列の「勘定科目」を照合させ、その右4つ目の「消費税」の区分を引っ張ってきます。こんなときは「VLOOKUP関数」を使用します。「=VLOOKUP(検索値、範囲、列番号、FALSE)」で算式を組みます。今回はインポート書式シートのE列の「勘定科目」と一致する現金出納帳シートの「勘定科目」を見つけたいので、「検索値」はE列、「範囲」は現金出納帳シートのO列からR列全体を指定します。列番号は「範囲」の左端を1とし右にいくごとに1を加算していきます。今回はO列を1として右に3つなので列番号4となります。
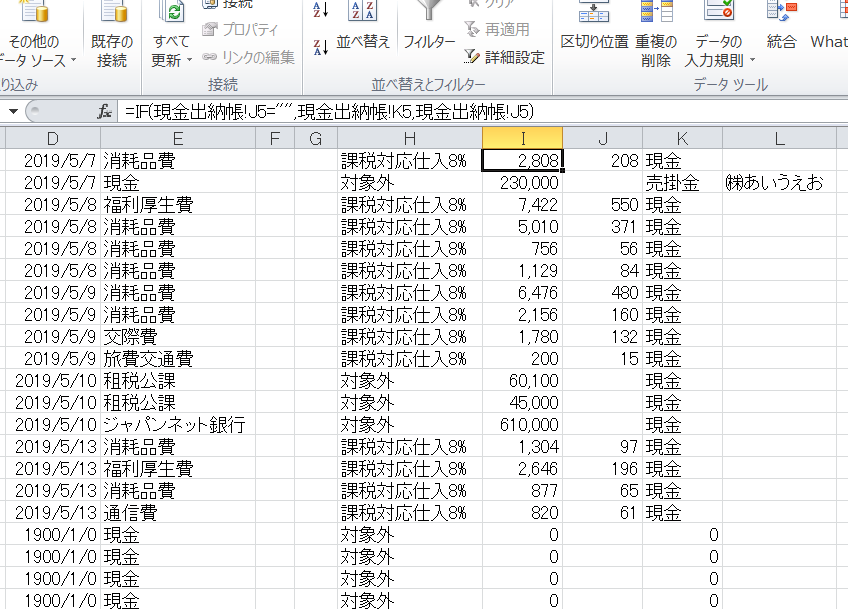
I列は金額となります。現金出納帳は出金か入金かによって数字が入っている箇所が異なるため、「IF関数」を使います。出金欄が空欄の時は入金欄の数字を使用する、といった式を組みます。空欄は、「””」で表現します。
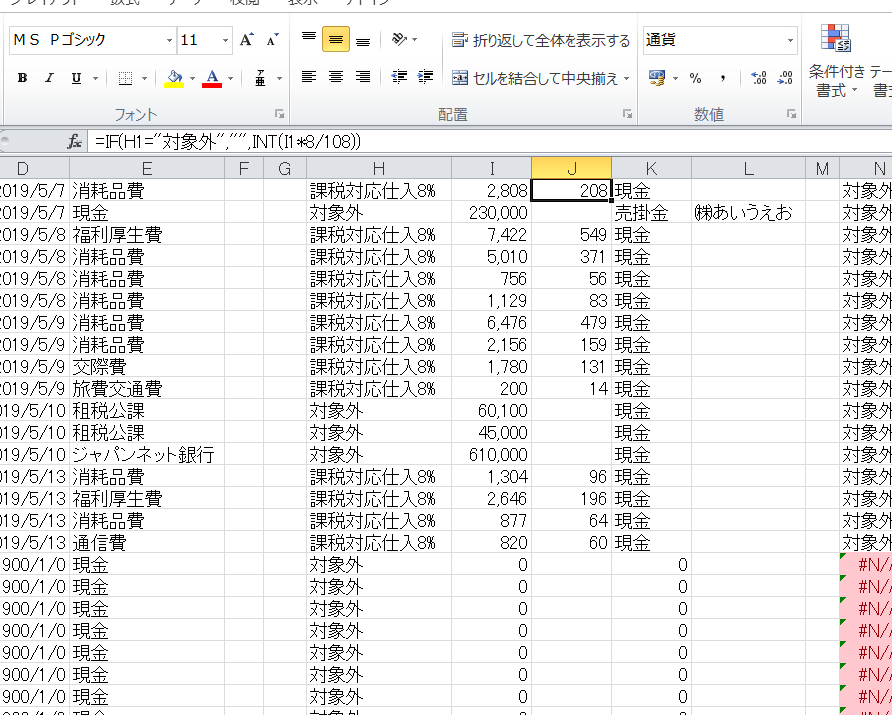
J列は消費税額となります。H列が「対象外」であれば空欄、それ以外であればI列に8/108を乗じた金額をいれます。ここも「IF関数」でいいのですが、小数点以下は切り捨てにする必要があるため、ぼくは「INT関数」を使用します。「ROUWNDDOWN関数」でもいいのですが、「INT関数」のほうがこの場合使いやすいと思います。これで借方勘定まで終了です。貸方勘定も基本的には同じように数式を組めば大丈夫です。
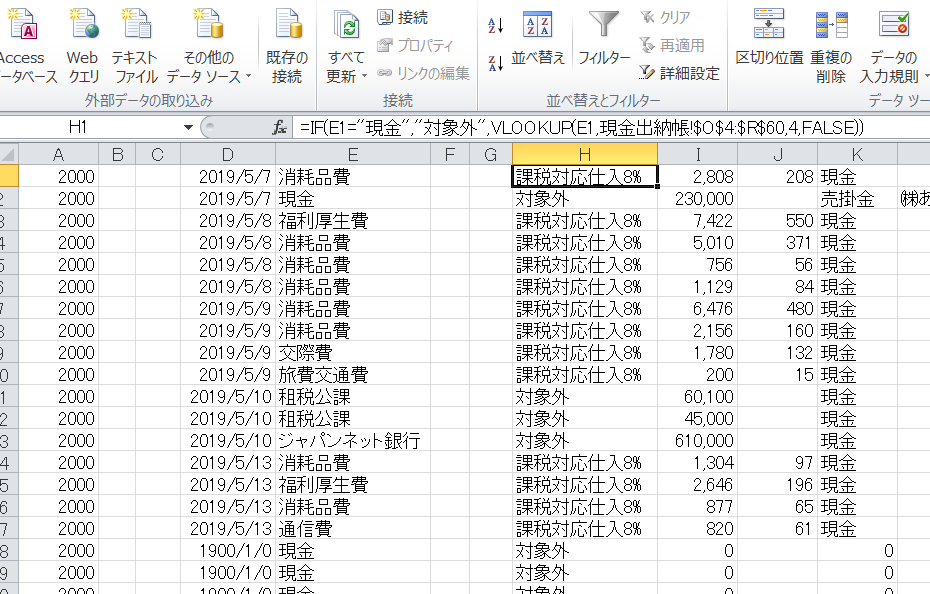
1行が完了した後は全体を下にドラッグして引き延ばすだけです。ただ、このままだとH・N列がうまくいきません。Excelの自動機能でVLOOKUP内の範囲も下の行にいく毎にずれてしまうからです。特定の参照セルについては動かしたくないとき、こういうときはアルファベットを「$」で囲みます。これで下の行も一括で変換できるはずです。
参考Excelを添付するので、確認してみてください。